Emoji Keyboard Shortcut for Windows and Mac
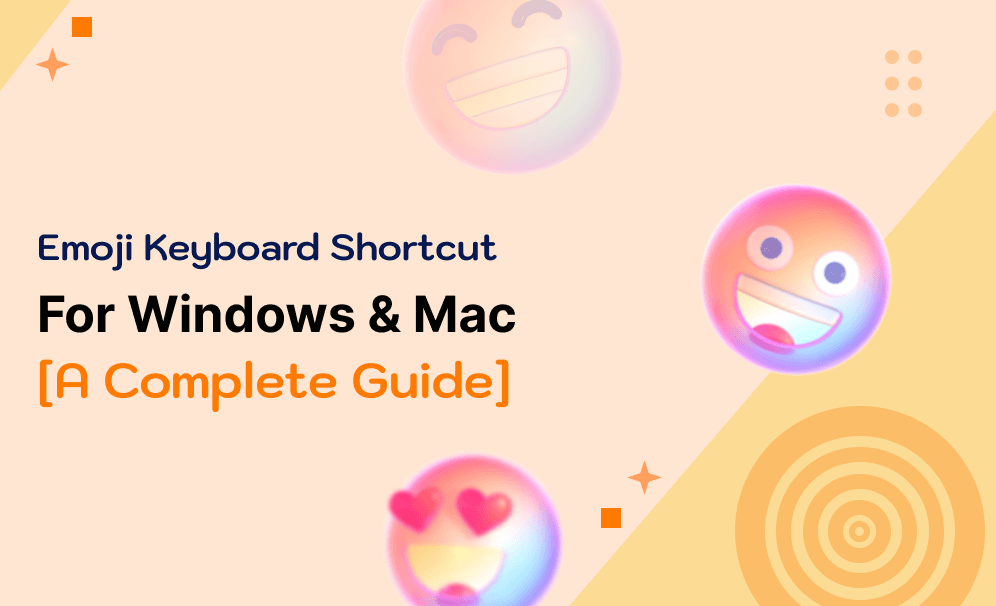
Published: July 22, 2024
Emojis have become part of modern digital communication, and they are the perfect way to express your emotions or message.
From texting to social media and personal to business purposes, these little icons add emotions that clarify the intent behind the message and make it more personalized and engaging.
Well, accessing the entire library of emojis from Windows or macOS computers is different than how we type emojis directly on a smartphone keyboard.
However, you can get an emoji keyboard at your fingertips, and in this guide, we’ll unlock the emoji keyboard shortcut for Windows and Mac.
Here are emoji keyboard shortcuts you can use
It isn’t wrong to say that connectivity or communication with our friends or loved ones is incomplete without these expressive icons.
Whether you want to use emojis on social media or insert them into essential documents, emails, Facebook, or Google ad copy, this guide covers combination keyboard shortcuts for all devices to access emojis easily.
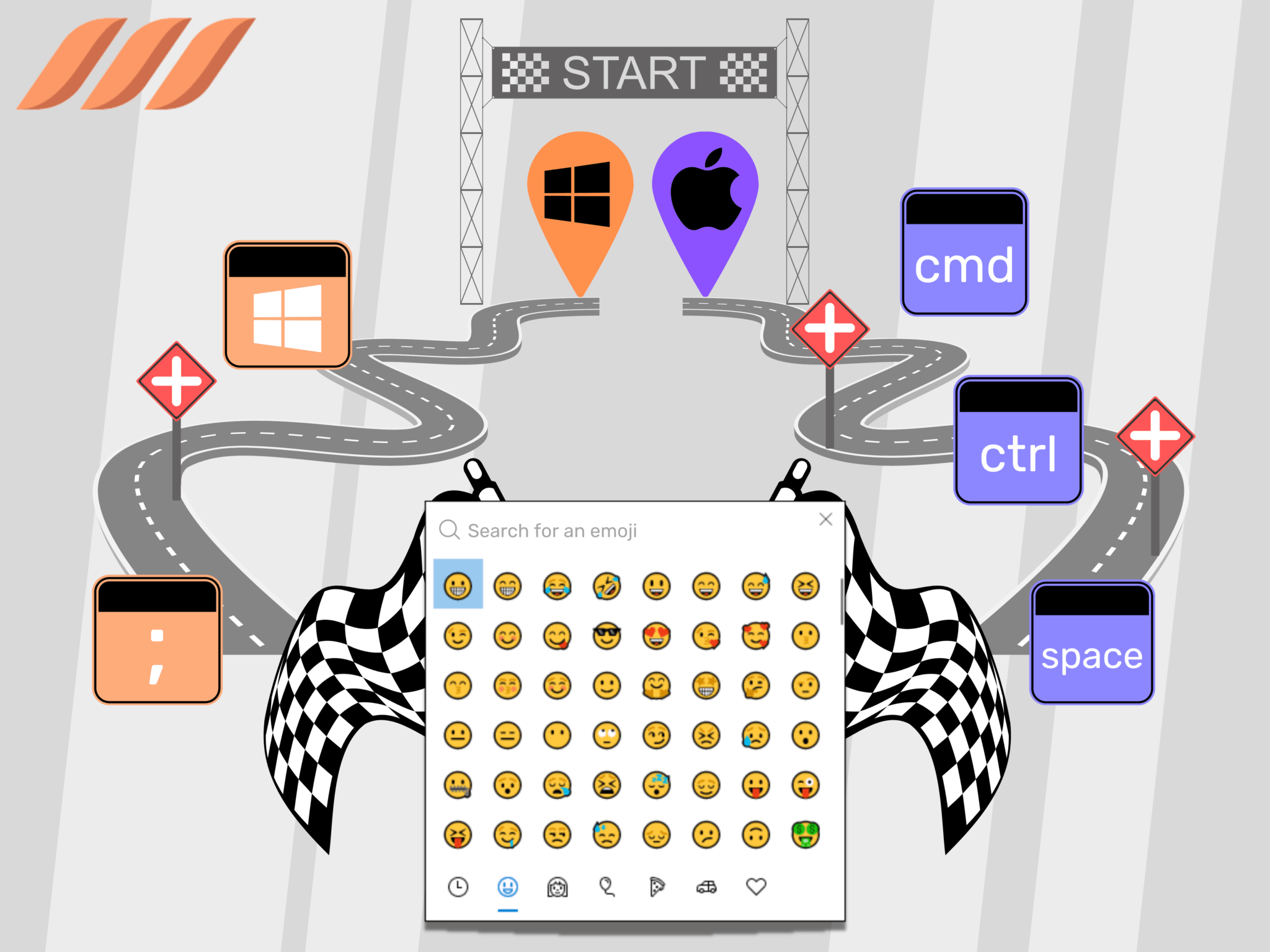
How to type emojis on Windows?
Windows is an operating system, and the good news for you is that it has a built-in emoji keyboard. All you need to know is the one keyboard shortcut. No matter if you are using a standard keyboard or a touch keyboard, this method works similarly for both.
Simply follow the steps below for standard keyboard users:
- When you press the ‘Windows key’ + ‘period’ (.) or the Windows key + semicolon (.), an emoji picker will open on the screen.
- In the small emoji pop-up window, you'll get supported emojis, kaomoji, and symbols in all categories.
- You can scroll or browse the collection and search the keyword, and relevant emoji will automatically appear in the box.
- To insert the emoji in your content, select a place in the text and click on your desired emoji. You can also move it later via copy and paste.
- Press the Esc key or click anywhere on the screen to close the menu.
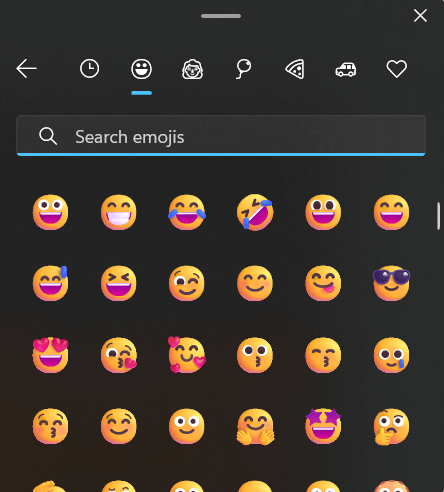
💡Windows doesn’t support certain Unicode emojis, like country flags. You can use the tab and arrow keys to sift through the various menus and emojis on the keyboard if you don’t want to use the mouse.
This method works great if you are working on a computer or laptop but is not useful for those using a full touch screen, especially tablet users.
How to use the emoji keyboard on touch screens?
If you are using a touchscreen device like a tablet or you want to get the list of emojis without using a keyboard and mouse, you need to go through the following process:
- If you already have enabled the touch keyboard feature in your system, click on the “Touch keyboard” icon in the bottom right corner of your screen.
- When you click on it, the keyboard window will open. Just click on the smiley face icon located on the left side of the space bar.
- Your simple keyboard will turn into an emoji keyboard, and now you can explore the list of all emojis at your fingertips.
- Simply tap on the emoji you’d like to add, which will appear in your text field. Both methods are straightforward to remember.
How to get emojis on Mac?
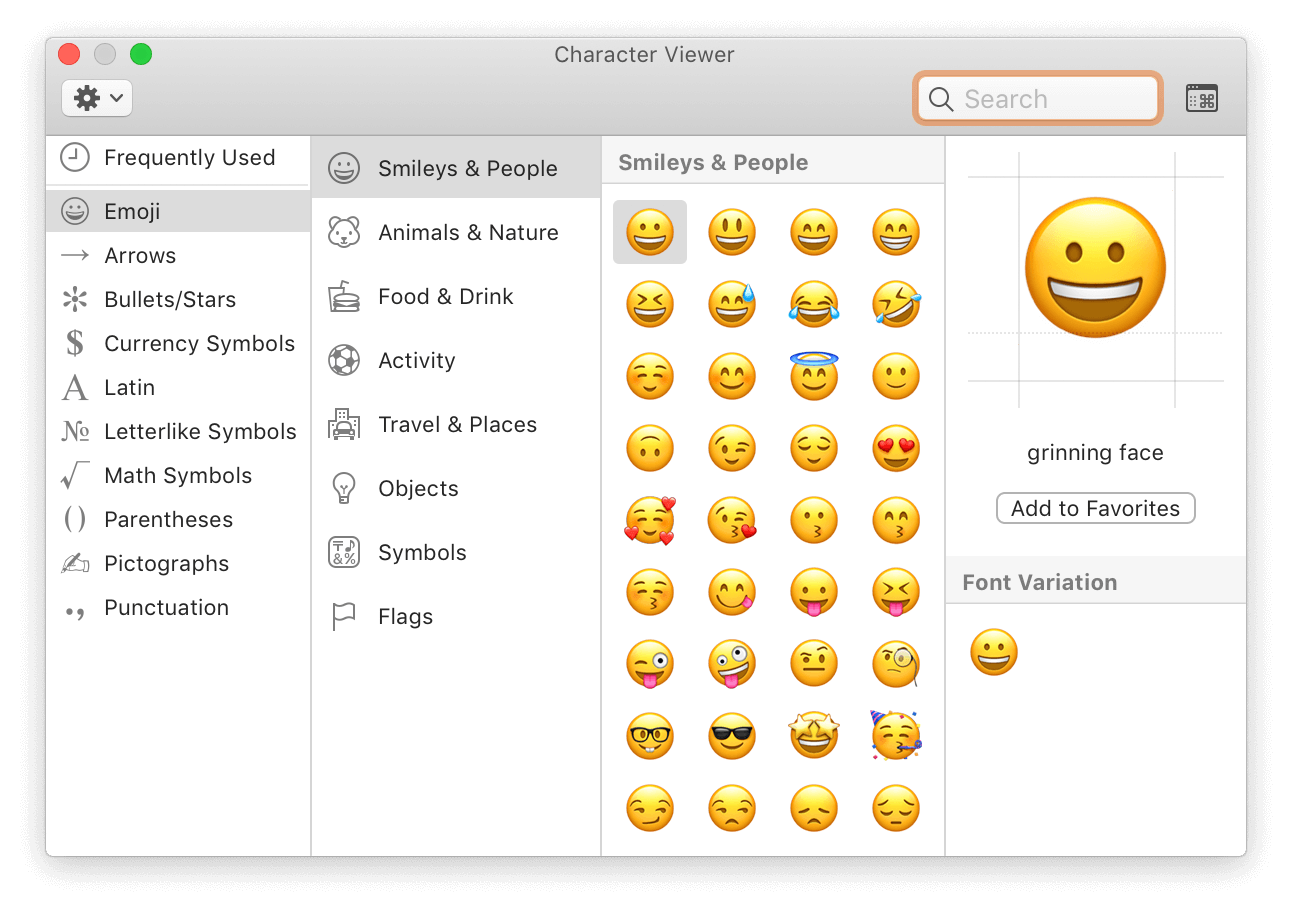
If you like to work on a Mac, the easiest way to get emojis is by using the following keyboard shortcut.
- Here you must press three keys Control+Command+Spacebar simultaneously to display the emoji picker.
- Navigate through category tabs at the bottom of the window, or search for an emoji.
- Tap on the emoji you would like to insert in the text field.
Surprisingly, the emoji keyboard shortcut for MacOS is not only limited to emojis, you can get pictographs, bullets, math symbols, and more for your fun.
Other way to type emojis on computer
If you are using the latest version of Windows 11 and still can’t get the perfect emoji you want or find it challenging to get the right one easily, forget about the emoji keyboard shortcut.
One of the best ways to quickly get all the unique emoji symbols for every device is to head on to a dedicated source, like EmojiInsta. It updates its library daily, so you can get the unique and latest versions of emojis. Just search, copy, and paste wherever you need—as simple as that!
One thing to keep in mind is that some apps, like Google Docs, Facebook, and LinkedIn, have their own custom set of emojis with different styles, colors, and expressions. So you don't need to use this shortcut to use emojis on these platforms.
TikTok emojis are also popular for their round and dumping-style emojis that you can insert into your post by using shortcodes.
Final thought
These emoji keyboard shortcuts can save you time, eliminate much efforts, and spice up your text or conversations.
Whether it's a virtual meeting, an online event, chats, or social media posts, incorporating a wide range of emojis into such tasks enables users to express themselves more effectively.
If we use these stylistic emojis smartly in content, it can boost readability, lead to higher engagement, and help convey emotions.